엑셀 발주서프로그램 V26:
회사에서 사용하는 (원)자재의 구매시 사용하는 구매발주서 양식입니다.
발주서 양식에 발주데이터(업체명, 납기, 품명, 규격, 수량, 단가, 금액, 검사방법 및 특기사항)를 기록하고 데이터를 별도의 시트에 보관 관리하는 형태로,
보관된 데이터는 언제든지 다시 찾아볼 수 있으며, 발주 품목별, 업체별, 현장별의 데이터를 기간별로 발주된 내역을 검색할 수 있으며, 상세 분류별로 내역을 분류합니다.
적용하는 단가는 3가지로 분류하여 거래업체별로 각각 다르게 설정할 수 있도록 되어 있습니다.

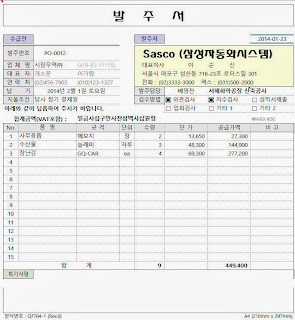
* 파일 실행 시 주의사항 (실행메뉴 나타내기)
1. 각 시트의 도움말은 (A1셀)에 메모로 작성되어 있습니다.
(1) (A1셀)에 마우스를 올리면 나타납니다.
(2) 기타 중요한 셀에도 메모가 작성되어 있습니다.
2. 파일을 실행 시 "매크로포함(이콘텐츠 사용)"으로 파일을 열어야 정상적으로 작동 합니다.
3. 파일을 실행하면 수식줄 아래 보안경고(옵션) 단추가 나타납니다.
이 때 '옵션'을 누르고 "이콘텐츠 사용" 하여야 상단 메뉴의 [추가기능] 메뉴를 볼 수 있습니다.
4. 만약 보안경고(옵션)가 나타나지 않으면
(1) 보안센터에서 설정을 변경하여야 합니다.
(2) 리본메뉴 - Excel옵션 - 보안센터 - 보안센터설정 - 매크로설정 - 모든 매크로포함
(3) (2)의 내용이 어려우면 홈페이지의 공지사항을 참조하세요.
5. 본 파일은 엑셀2007 이상에서 사용 가능합니다.
2003이하는 다운그레이드 하여야 합니다.
===================
* 파일의 처음 실행순서
1. 샘플데이터로 충분한 연습을 합니다.
2. [설정하기]-[샘플내용_삭제]를 실행하여 기존의 샘플을 삭제합니다.
일부 집계/분석 내용은 지워지지 않을수도 있으나 데이터 입력 후 집계/분석 실행하면 값이 변경됩니다.
3. {설정}시트에 설정내용 입력
4. [설정하기] 실행
5. {발주서} 데이터 작성-저장....
발주서 시트 :
이 파일의 모든 양식의 형식은 사용자에 맞게 설정변경 하세요. (셀서식, 숨기기 등)
단 행/열/셀의 추가 삽입/삭제는 금지합니다.
0. 메뉴버튼 :
(1) [새로작성] : 새로 작성할 수 있는 형태로 나타냅니다.
(2) [저장하기] : 작성한 내용을 저장시트에 저장합니다.
(3) [찾아보기] : 저장된 내용을 찾아 옵니다.
(4) [계산수식] : 발주서의 금액 등 계산식을 나타냅니다.
(5) [송부용_파일] : 현재의 발주서 시트만 다른파일로 저장합니다.
(6) [발주서_삭제] : 저장된 발주서를 삭제합니다.
1. {발주서}시트에 발주할 내용을 작성 순서
(1) [새로작성]
(2) 내용작성
- 검수방법 : 풀다운 메뉴입니다. 내용은 데이터-유효성검사에서 변경 가능
- 규격 : 품명이 작성(입력)되어야 해당되는 규격이 나타납니다.
- 품명 및 규격은 {설정} 시트에 작성한 내용만 입력 가능합니다.
입력되지 않은 내용을 입력시는 유효성검사를 해제하시기 바랍니다.
(3) [저장하기]
2. [새로작성] : 현재의 내용을 지우고 빈 양식으로 만듭니다.
(1) 번호는 자동으로 일련번호로 계산합니다. (번호의 형식은 셀서식에서 변경)
(2) 적용단가는 3가지로 구분할 수 있습니다.(적용단가 A,B,C)
해당 거래업체별로 {설정}시트에서 설정한 단가를 찾아옵니다.
(3) 업체명(D8셀)을 선택하면 연락처 등 정보를 찾아옵니다.
(4) 현장명(i11셀)입 입력하면 담당자(H11셀)를 찾아옵니다. 현장명은 사용처로 변경사용해도 됩니다.
(5) 반드시 업체명을 먼저 선택하고난 다음 [새로작성]이나 [계산수식]을 눌러 주세요.
순서가 바뀌면 단가의 적용도 바뀔 수 있습니다.
(6) 품명과 규격을 입력하면 단가와 금액은 수식에 의해서 자동으로 계산합니다.
3. [저장하기]
(1) 발주내용을 {발주목록} 시트에 저장합니다.
(2) 이미 작성된 내역이 있을경우, 기존의 작성된 내역을 수정하여 저장합니다.
4. [찾아보기]
(1) {발주목록} 시트에 저장된 내용을 찾아 옵니다.
(2) 발주번호는 숫자만 입력합니다.
(3) [화살표]를 누르면 작성된 내용을 순서대로 보여줍니다.
(4) 우측의 (발주리스트)는 지금까지 작성 저장된 내용으로 참조를 위한 것입니다.
5. [계산수식]
(1) 거래업체 관련내용 및 금액등의 계산식을 나타냅니다.
(2) 이미 저장된 내용을 찾아와 수정할 경우에 사용하세요.
6. [송부용_파일] : {발주서} 시트만 새로운 파일로 저장하여 거래업체에 이메일로 송부하도록 합니다.
7. [발주서_삭제] : 현재창의 번호로 등록된 내용을 {발주목록}시트에서 삭제합니다. 번호는 삭제하지 않습니다.
8. {발주목록}에 저장된 내용을 수정할 경우에는 [찾아보기]-[계산수식]-(내용수정)-[저장하기] 순으로 하세요.
9. (내역입력란)(특기사항)우측에 있는 화살표 버튼은 입력하는 행의 갯수를 숨기기로 많게 또는 적게 조절합니다.
행이 숨기기되어 있어도 내용이 작성되었다면 저장/찾기/계산을 합니다.
발주목록 시트:
0. 메뉴버튼 : 없슴
1. 데이터의 저장 공간입니다.
2. 데이터의 수정은 {발주서}시트에서 하여야 합니다.
3. 여기의 데이터를 임의로 삭제하면 {발주서}시트에서 찾아올 수 없습니다.
분류 시트 :
0. 메뉴버튼
(1) [전체_업체] : 저장된 발주내역을 작성일/납기일(i2셀) 기준하여 발주업체별로 분류합니다.
(2) [전체_품목] : 저장된 발주내역을 작성일/납기일(i2셀) 기준하여 품목별로 분류합니다.
(3) [전체_현장] : 저장된 발주내역을 작성일/납기일(i2셀) 기준하여 프로젝트(현장)별로 분류합니다.
(4) [상세_업체] : 저장된 발주내역을 작성일/납기일(i2셀) 기준하여 발주업체별로 분류합니다.
(5) [상세_품목] : 저장된 발주내역을 작성일/납기일(i2셀) 기준하여 품목별로 분류합니다.
(6) [상세_현장] : 저장된 발주내역을 작성일/납기일(i2셀) 기준하여 프로젝트(현장)별로 분류합니다.
1. (i2셀)의 작성일자 또는 납기일자를 우선 선택하세요.
2. 먼저 분류기간(G2:G3셀)을 입력하세요.
(1) 스핀단추(화살표) 버튼은 월별로 나타냅니다.
3. 분류한 데이터는 거래업체별, 현장별 또는 품목별로 합계를 계산합니다.
4. 상세분류의 항목은 반드시 (i3셀)을 선택하고 실행 하세요.
(1) (i3셀)값이 없는 경우에는 {설정}된 값 중 11행에 있는 값을 나타냅니다.
실적_업체, 실적_품목, 실적_현장 시트
0. 메뉴버튼
(1) [분석_업체] : 저장된 데이터를 작성월 기준으로 품목별로 집계합니다.
(2) [분석_품목] : 저장된 데이터를 납기월 기준으로 협력업체별로 집계합니다.
(3) [분석_현장] : 저장된 데이터를 작성월 기준으로 품목별로 집계합니다.
1. 우선 (D6셀)에 해당년도를 입력합니다.
2. (B6셀)의 작성일자 또는 납기일자를 선택한 후 버튼메뉴를 실행하세요
(1) 작성일자 : 작성일자 기준으로 데이터를 합계합니다.
(2) 납기일자 : 납기일자 기준으로 데이터를 합계합니다.
3. 수량은 전체의 합계이므로 참조하시기 바랍니다.
설정시트 :
0. 메뉴버튼
(1) [품명.업체_설정하기] : {설정}시트에 작성한 내용을 다른 시트에서 편리하게 사용할 수 있도록 설정함
(2) [샘플내용_삭제] : 최초 샘플로 저장된 내용을 삭제
1. 이 파일을 사용전에 이 시트의 내용을 우선적으로 먼저 실행하여야 합니다.
(1) [샘플내용_삭제]
(2) 품명/업체등의 정보 입력
(3) [품명.업체_설정하기] 순으로 하세요.
2. 새로운 품목 및 협력업체의 추가/수정을 할 경우에도 [품명.업체_설정하기] 메뉴를 실행하여야 합니다.
3. 입력된 내용은 {발주서}시트 등 작성 및 관리시 편리하게 사용할 수 있습니다.
4. 거래업체별로 다른 단가를 적용할 수 있도록 하였습니다. "A, B, C"로 설정하세요.
거래업체별로 적용단가(V열) A,B,C를 입력합니다.
5. (i11: i열) : 품명은 좌측(B열)의 값을 가져옵니다. (설정하는 곳 아님)
7. (J11:K열) : 현장명과 당당자명을 입력하세요.
=======================================
파일의 다운로드는 Kangha.Net을
참조하시기 바랍니다.
=======================================
댓글
댓글 쓰기